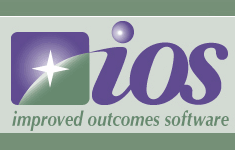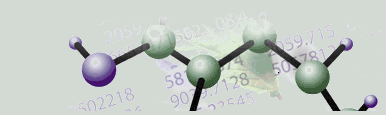|
Troubleshooting
Overview
License Issues
If you are running the demo version of GeneLinkerô and your temporary license expires, contact Predictive Patterns Software Inc. (PPSI) sales to purchase a license.
If you move GeneLinkerô from one machine to another or if your license server changes, you will need to update GeneLinkerô. See the Maintenance section for full details.
Floating Client Lost Contact With the License Server
It is possible for a floating client to lose contact with the license server. Some possible causes for this could be:
The network card in the floating client computer has become unplugged.
The license server has crashed.
The license server has been moved to another computer. See Updating Floating Client after Server Move for instructions on how to update the floating client license information.
If the problem is resolved and contact is reestablished with the license server, the floating client GeneLinkerô will not terminate (a message is displayed).
If the problem is not resolved within ten minutes, the floating client GeneLinkerô will terminate. Please note: any running experiment will complete even if it takes more than ten minutes and all data is saved.
3D Plots are Black
The PCA color plots can appear black if the color for the monitor is set to 256 colors. Sometimes games change the color setting but forget to set it back.
To check your current color settings:
1. Click Start.
2. Select Settings.
3. Select Control Panel.
4. Double-click on Display.
5. Click the Settings tab.
6. If Colors is set to 256 Colors, change it to the highest setting appropriate for your system.
7. Click OK.
3D Plots Crashing
The most common cause for crashes when displaying 3D plots is having older video drivers. To determine what video card and driver you have, and to update to the latest driver:
1. Click Start.
2. Select Settings.
3. Select Control Panel.
4. Double-click the System icon.
5. Click the Hardware tab (Windows 2000).
6. Click Device Manager.
7. Click the plus next to Display Adapters. This shows the name and type of video card on your system.
8. Click on the video card entry to highlight it.
9. Click the Properties button, or right-click on the video card name and select Properties.
10. Click the Driver tab. The driver version number is listed.
Go to the video card manufacturer website (e.g. www.ati.com) to find out what the latest driver is for your video card and download it. This process transfers the new driver to your system so it can be installed.
Most video card manufacturer websites have a find a driver or download driver option or page. For example, on the ATI site, the option is at the left of the main page in the Customer Service column. Be sure to download the correct driver for your operating system and video card.
11. To update the driver on your system, click Update Driver button on the Properties dialog. Follow the instructions in the Update Device Driver wizard.
12. Re-boot your computer to activate the new video driver.
13. Display a 3D plot.
In rare instances, the above procedure will not resolve the problem. In this case, you need to turn off hardware acceleration. This solves the problem by slowing things down a bit.
To turn off hardware (video) acceleration in Windows 95/98/ME:
1. Click Start.
2. Select Settings.
3. Select Control Panel.
4. Double-click the System icon.
5. Click the Performance tab.
6. Click the Graphics button.
7. Move the slider for Hardware acceleration to the left (None).
8. Click OK.
9. Close all the dialogs and all programs.
10. Reboot the computer.
To turn off hardware (video) acceleration in Windows 2000:
1. Click Start.
2. Select Settings.
3. Select Control Panel.
4. Double-click the Display icon. The Display Properties dialog is displayed.
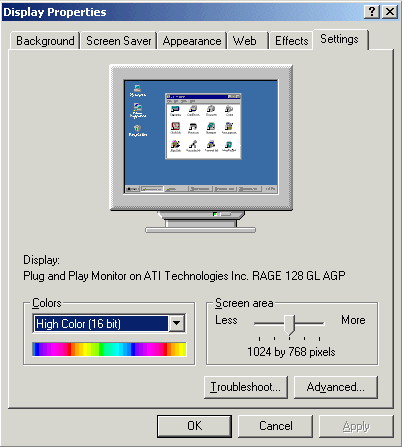
5. Click the Settings tab.
6. Click the Advanced button.
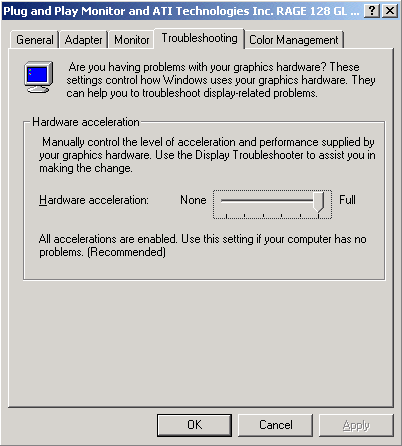
7. Click the Troubleshooting tab.
8. Move the slider for Hardware acceleration to the left (None).
9. Click OK.
10. Close all the dialogs and all programs.
11. Reboot the computer.
Note About Power Saving
If you intend to run long experiments, we recommend not enabling your computer's power save features.
Related Topics:
Handling a System Crash or Hang