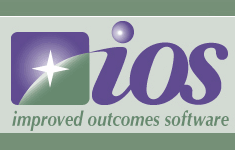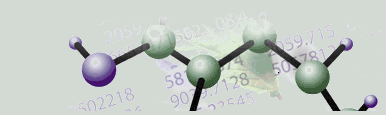|
Creating a Loadings Scatter Plot
Overview
The Loadings Scatter Plot is one of three closely related plots (Loadings Line Plot, Loadings Scatter Plot, and Loadings Color Matrix Plot) that displays the individual elements the PCs. (Since a PC is a vector, it has constituent elements which are called the loadings. By mathematical definition of PC adopted by GeneLinkerô, the Euclidean norm, i.e., vector length, of each PC is 1.) The loadings of a given PC represent the relative extent to which the original 'variables' (Genes or Samples, depending on the Orientation selected for the PCA) influence the PC. The Loadings Scatter Plot displays these loadings compared to one another in a scatter plot of one selected PC vs. another selected PC.
The component loadings or coefficients can be interpreted as the derived relative weightings of the original 'variables' (Genes or Samples, depending on selected Orientation) in the derived linear combination that constitutes each PC. Thus, the component loadings or coefficients express the relative weights of association between the original 'variables' (Genes or Samples) and the computed PCs.
The x axis contains a user-selected PC, and the y axis contains another user-selected PC. The resulting scatter plot then displays the relative associations the original 'variables' with the user-selected PCs. You can then directly change selection of the PCs in the Loadings Scatter Plot on an axis.
Note: Plotting a PC against itself will correctly result in points falling outside the unit circle as expected. This is the only case that will do so. However, you should not plot a PC against itself because this provides no useful information.
Actions
1. Click a PCA Experiment in the Experiments navigator. The item is highlighted.
2. Select Loadings Scatter Plot from the PCA menu, or right-click the item and select Loadings Scatter Plot from the shortcut menu. The Loadings Scatter Plot is displayed:

By default, the Loadings Scatter Plot uses the first two PCs as axes.
Changing the PCs
To change the PC represented by the x-axis, click on a PC in the x-axis drop-down list in the upper left corner of the plot. The plot is updated using the new x-axis PC.
To change the PC represented by the y-axis, click on a PC in the y-axis drop-down list in the upper center of the plot. The plot is updated using the new y-axis PC.
Using the Plot
Displaying an Expression Value
Customizing the Plot
Plot Functions
Related Topics:
Overview of Principal Component Analysis (PCA) Functionality
Tutorial 5: Principal Component Analysis (PCA)