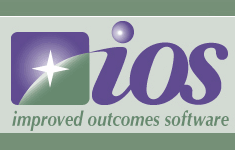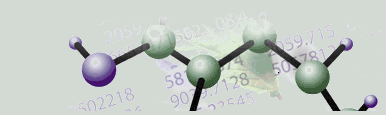|
Importing Variables
Overview
See Variables Overview for a detailed discussion of variables.
Actions
1. Click a dataset in the Experiments navigator. The item is highlighted.
2. Select Import from the File menu and Variable from the sub menu. The Import Variables dialog is displayed.
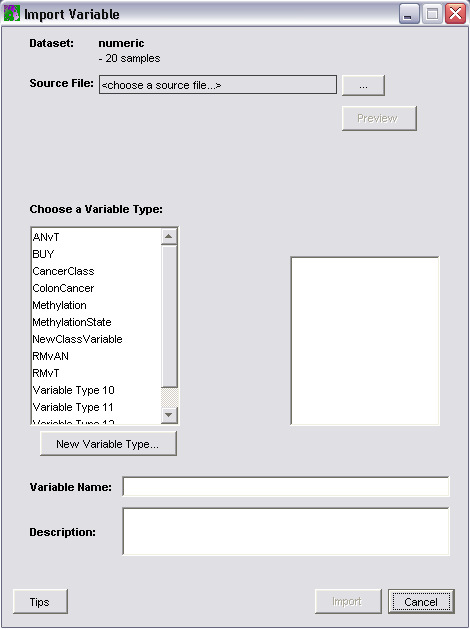
The dataset that the variable information applies to is displayed as the Dataset. Variable information applies to all datasets in a branch of the Experiments navigator tree.
The number of samples in the dataset is shown under the dataset name.
All existing variable types are displayed in the Choose a Variable Type box.
All existing classes in the selected variable type are listed in the box on the right.
3. The Source File for the variable data is listed just below the Dataset. To set the source file, click the ... button. This displays the Open dialog.
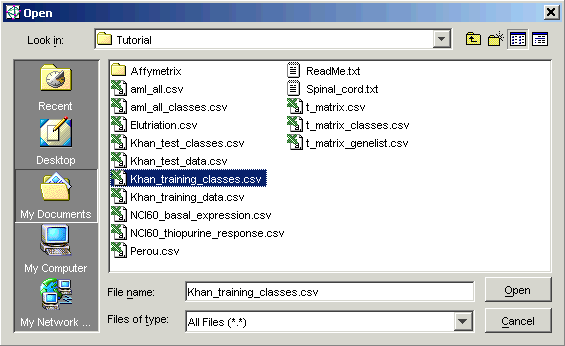
4. Navigate to the correct folder and click on the variable data file name.
5. Click Open. The source file name is displayed on the Import Variables dialog and the number of observations in the file is listed. The number of observations in the file must match the number of samples in the dataset.
GeneLinkerô supplies a variable name and description. They are displayed at the bottom of the dialog.
If there are existing variable types, GeneLinkerô compares the classes in the new variable file to the classes of the existing types. If the classes are contained within an existing variable type, a message is displayed indicating this.
If no variable type exists, the Create Variable Type dialog is displayed. See the section Create Variable Type below for instructions on how to do this.
Preview
To preview the contents of the new variable file, click the Preview button. The Import Variable preview dialog is displayed.
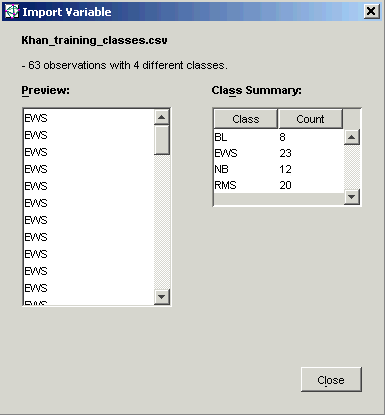
The name of the variable file is displayed at the top.
The class entries in the file are displayed under the Preview heading in the order they exist in the file. The scrollbar can be used to look through the entire list.
The Class Summary on the right lists the names of all the classes and gives a count for each.
Click Close to return to the Import Variables dialog.
Create Variable Type
To create a new variable type, click New Variable Type (or if there are no existing types, this dialog will be displayed automatically).
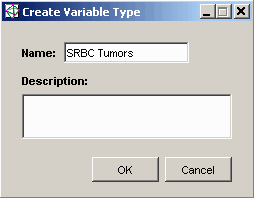
Enter a name for the variable in the Variable Name text box.
Optionally, enter a description for the variable in the Variable Description text box.
Click OK to return to the Import Variables dialog.
The 'unknown' class is automatically added to all new variable types. It will be listed on the Import Variables dialog.
6. Click Import.
The variable data is imported into the database, and in the Experiments
navigator, the dataset icon is marked with the variable tag (![]() for a complete dataset or
for a complete dataset or ![]() for an incomplete
dataset).
for an incomplete
dataset).
Related Topics: