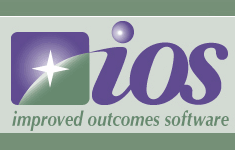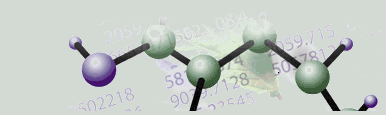|
License Server: Configuration Change
Overview
Use this procedure to update the GeneLinker™ license information after a configuration change (such as a new motherboard or hard drive) on the license server computer.
Actions
1. Start GeneLinker™. Since the license information is no longer correct, the application will not run. Instead, a message is displayed.
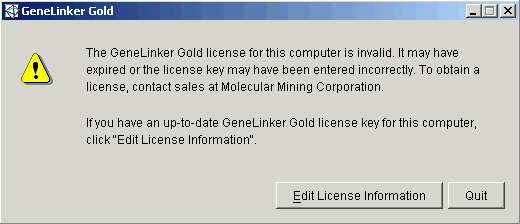
2. Click Edit License Information. The License Information dialog is displayed.
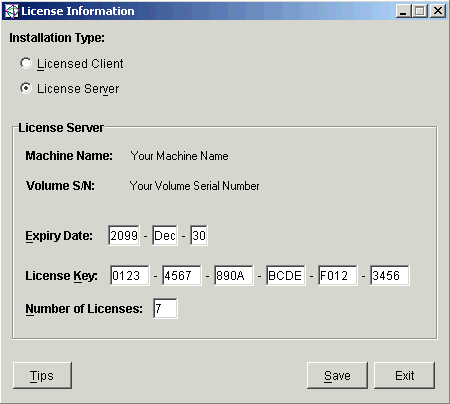
3. If you have not already received your new extended license key, expiry date, and number of floating licenses to support, call Predictive Patterns Software Inc. (PPSI) technical support. The support representative will need the following information from the License Information dialog:
Your machine name.
Your computer MAC address. If your computer has the Windows® operating system, this information can be found by typing ipconfig/all at a command prompt. The MAC address is listed as the Physical Address. For other operating systems, the support representative will direct you on how to find this information and if necessary, on how to manually create the license file.
Using this information, the support representative will provide you with:
A new extended license key.
An expiry date.
The number of floating licenses to support.
4. On the License Information dialog, ensure License Server is selected in the Installation Type list.
5. Enter the new Expiry Date (Year, Month, Day - mixed case permitted).
6. Enter the new 24-digit License Key. Please note that the license keys are case sensitive. Be sure that all letters are typed in upper case.
7. Enter the number of floating licenses to support.
8. Click Save. The dialog closes and the update license information operation is performed. A message is displayed.
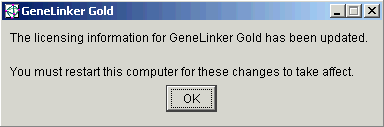
9. Click OK.
10. Re-boot the computer. This step is necessary to activate the new license information.
Related Topics:
Contacting Predictive Patterns Software Inc.